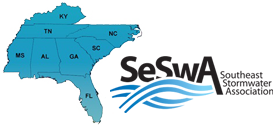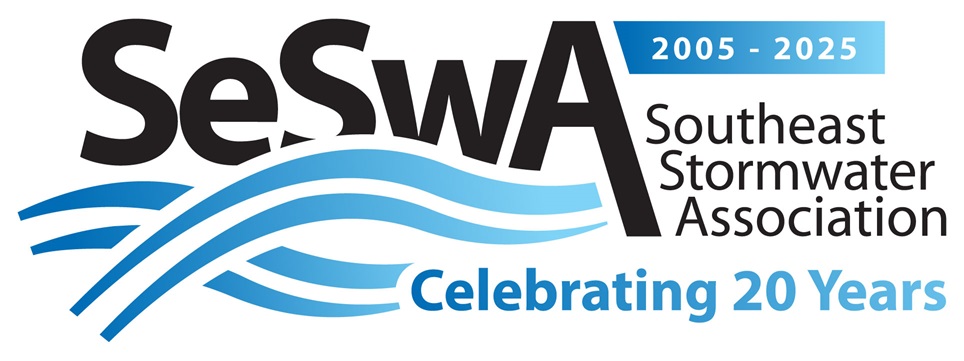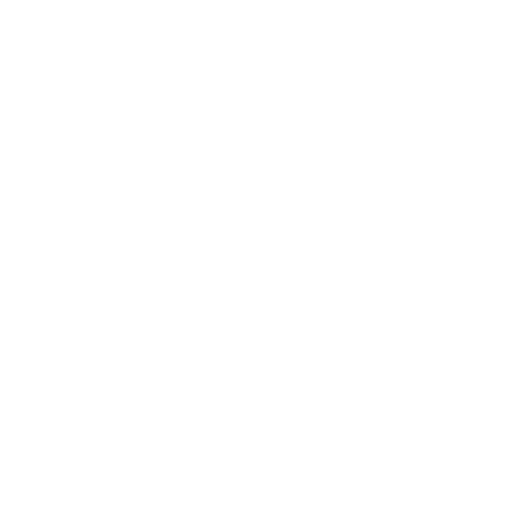Frequently Asked Questions
1. How do I add or delete employees to my online account?
Simple! Send us an add/delete form and we will have your organization’s employees updated within one business day. The form allows you to input up to five members. If you have a larger list or need more information on who is listed in your organization, just give us a call at 866-FOR-SESWA (367-7379).
2. I forgot my username or password.
Under the “Members Only” tab on the homepage, select the drop down option "Reset Username" or "Reset Password," here you will be prompted to input your email and reset your password or username.
3. Can I join SESWA online?
Easy! On our homepage click the “Join Now” tab. Here you can view more information about member benefits and pricing. At the top of the page, select “Join Now” and complete our membership form. A staff member will be in touch with you by the next business day!
4. How do I renew my membership?
As a courtesy, we will always send reminder emails when it is time to renew your membership. The email will prompt you to a payment page and you will be done!
6. How do I post a job opening on the SESWA website?
Members can submit job postings free of charge on the SESWA website for 30 days. To post a job, go to the homepage, select “Services” and look for “Job Board” in the drop down. Click on “Post a Job”. Non-members are welcome to post as well for a fee of $200 for 30 days.
7. What are SESWA’s office hours?
Monday – Friday
8 A.M. – 5 P.M. Eastern Time
8. Where can I view my Continuing Education credits?
On our homepage, click “Login” on the top right hand corner. Enter your login credentials and you will be prompted to your profile information. Select “Continuing Education” under profile details or scroll down to the bottom of your profile to view your continuing education credits.
9. How do I view my Continuing Education Certificate?
On our homepage, click “Login” on the top right hand corner. Enter your login credentials and you will be prompted to your profile information. Right above your profile picture, hover over “My Profile” to see a drop down menu, click “message history” on the drop down menu. To view the message with your certificate, click the “blue notepad” icon on the left hand side of the message subject line.

Cedar Street Green Stormwater Infrastructure in Beaufort, NC
Photo submitted by McAdams
|